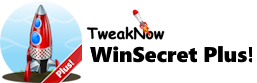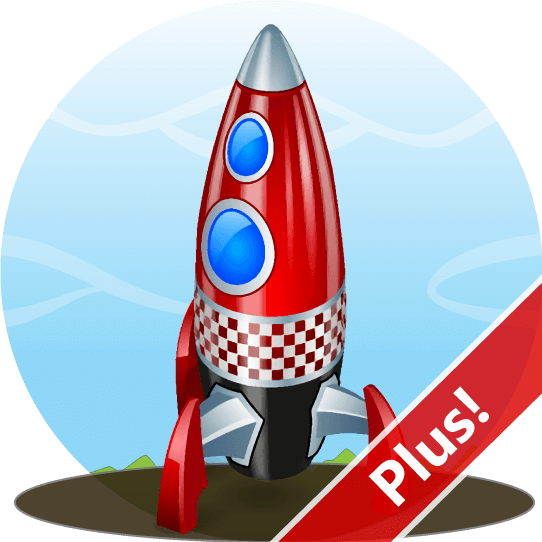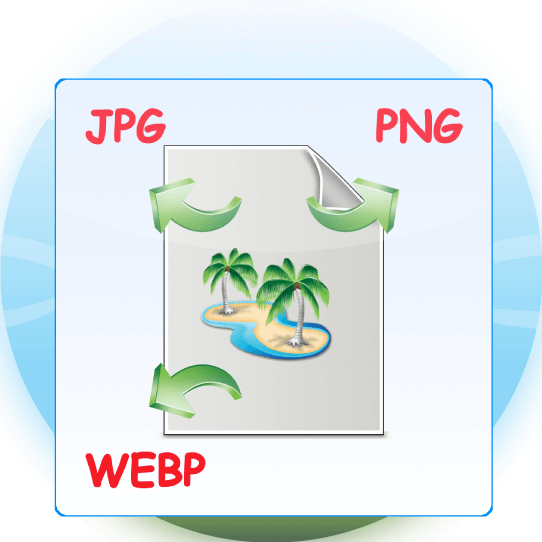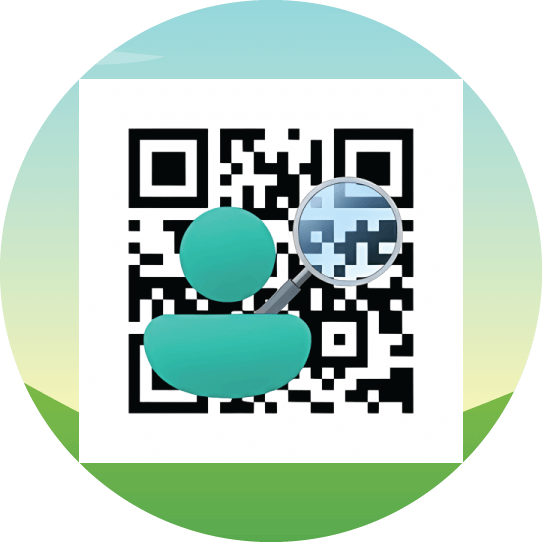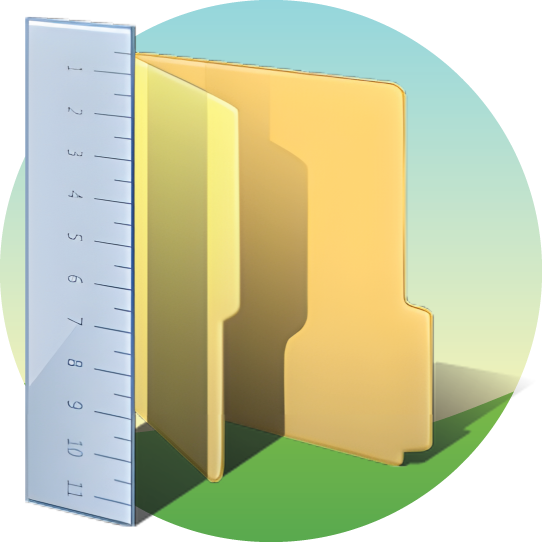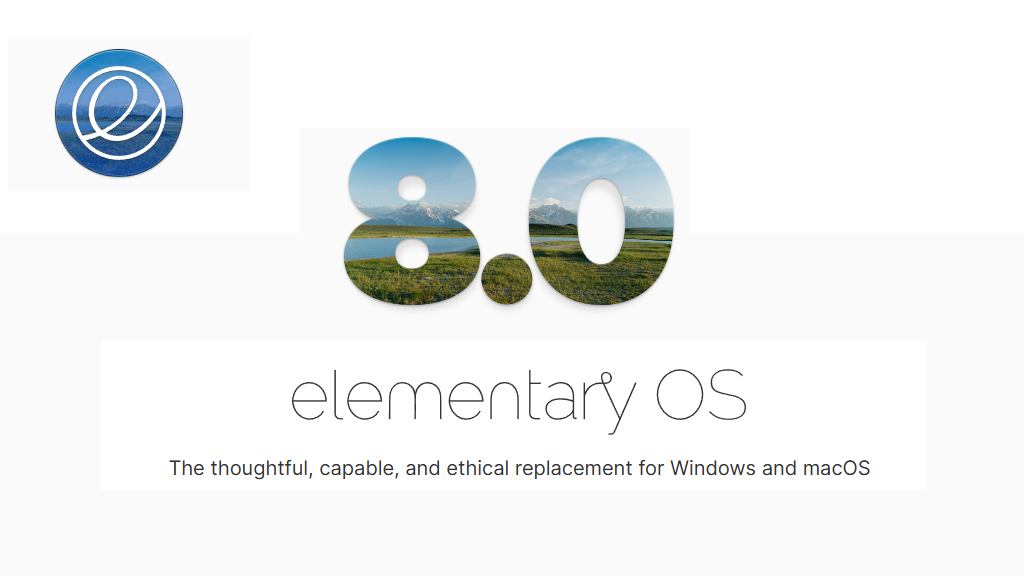Show Stickers on the Desktop
Option for showing stickers on the desktop is one of the hidden features in Windows 11 22H2. To enable the feature you need directly modify the Windows registry.
To Enable Option for Showing Stickers on the Desktop Through Windows Registry
Warning: Modifying the Windows Registry directly through Registry Editor (Regedit) may cause problem to Windows. Proceed with caution. Before making any registry changes, make sure that you already familiar with the basics of the Windows Registry.
- Press the "Start" key on the taskbar.
- Search and open "Registry Editor".
- Go to the following folder: HKEY_LOCAL_MACHINE\SOFTWARE\Microsoft\PolicyManager\current\device\Stickers
- Using the right-click menu, create a new key with the follow name "Stickers".
- Using the right-click menu, create a DWORD value with the follow name "EnableStickers".
- Set the value to 1 to show the "Choose stickers for your wallpaper" option in Windows settings or 0 to hide
- Sign-out or Restart Windows for the changes to take effect.
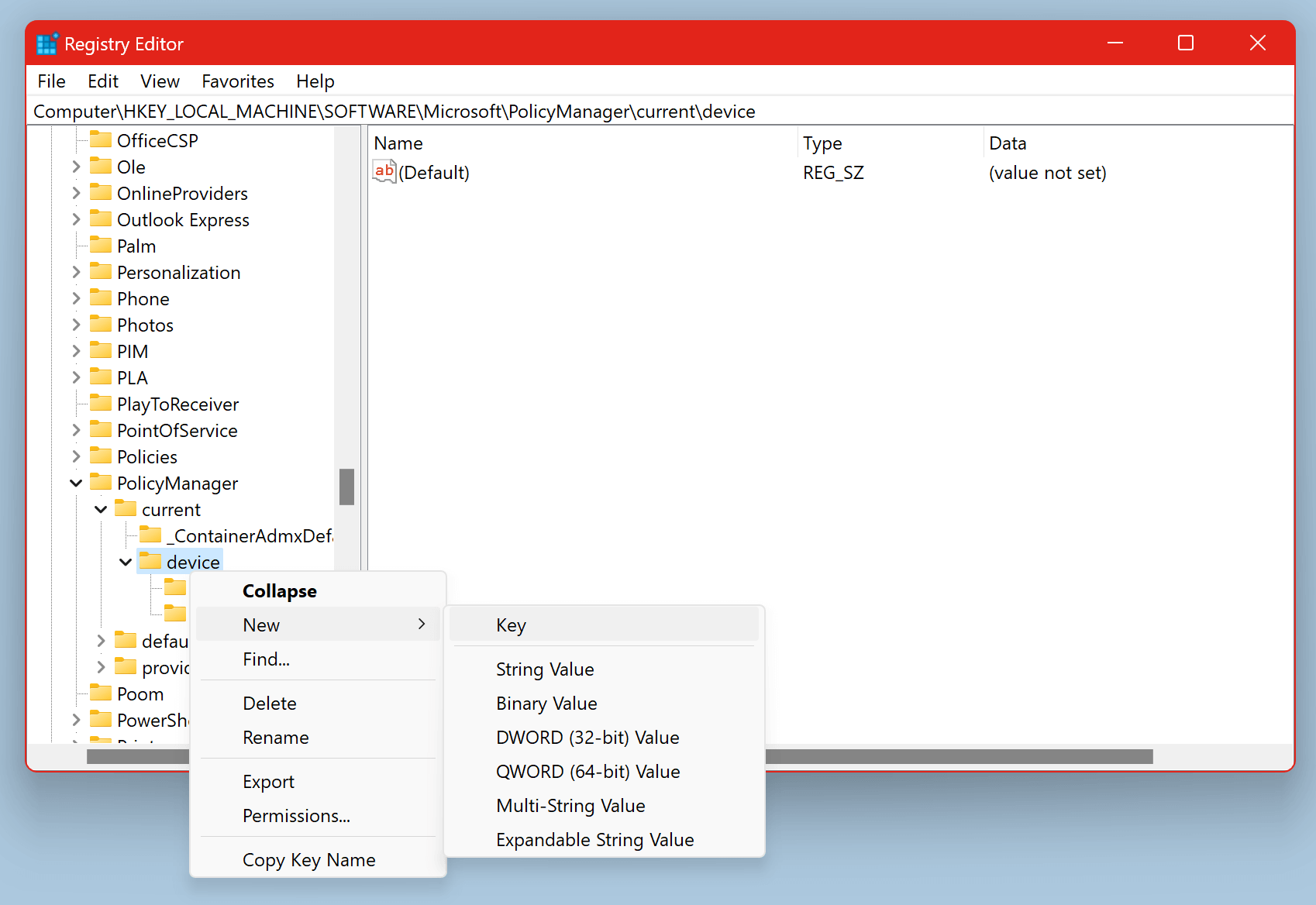
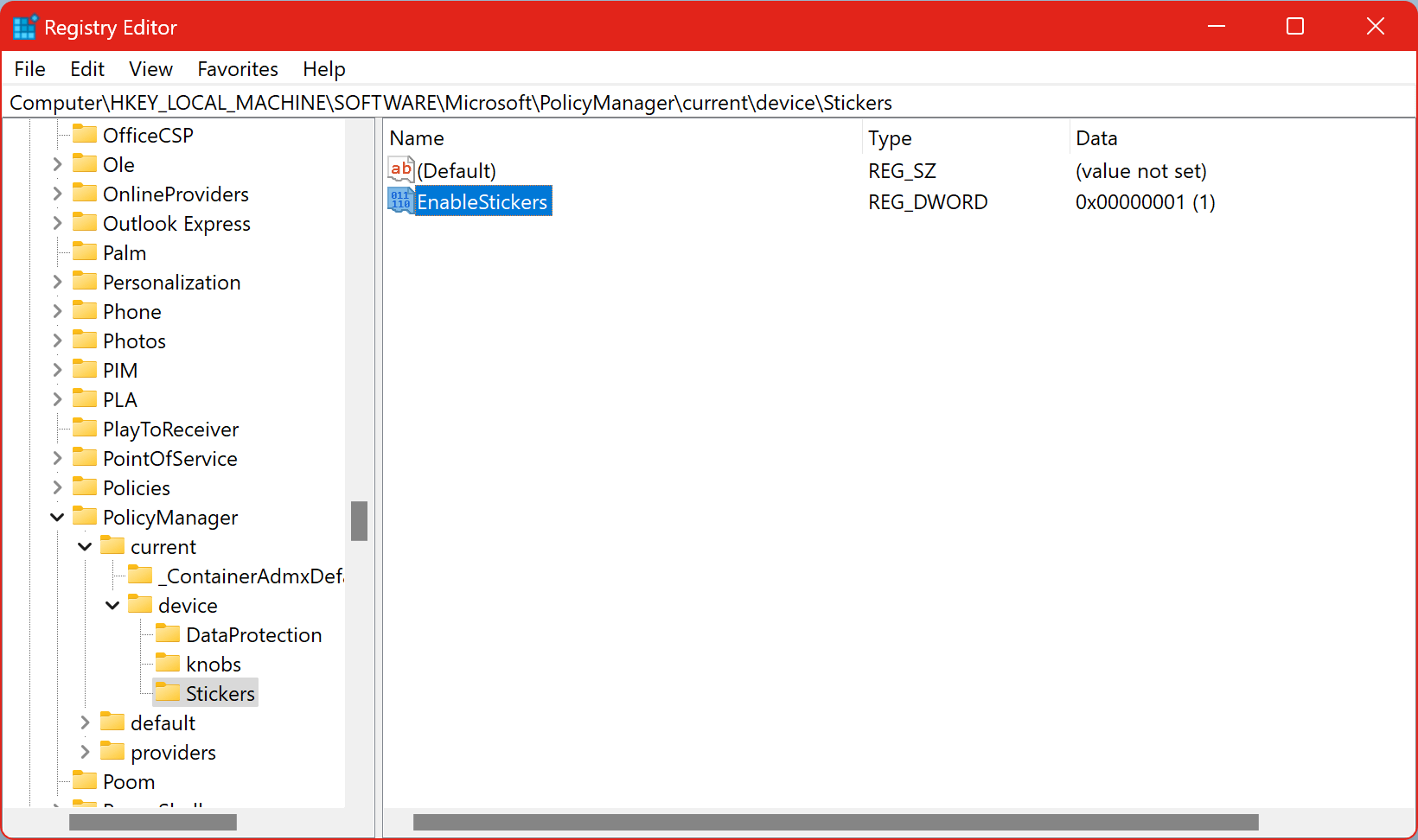
Once enabled, go to Settings > Personalization > Background and click the "Personalize your background" button. You can find option to "Choose stickers for your wallpaper" at the bottom.
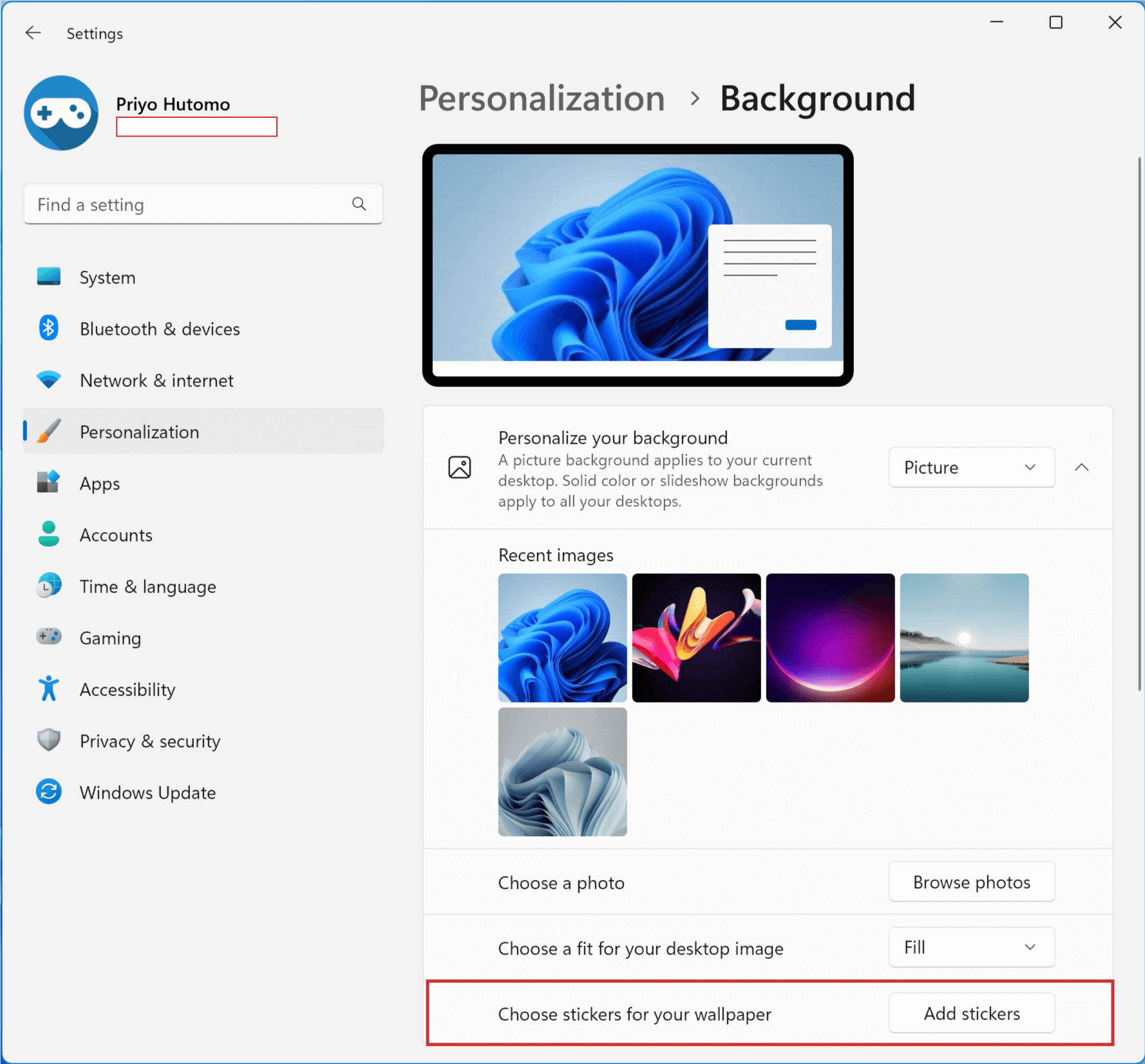
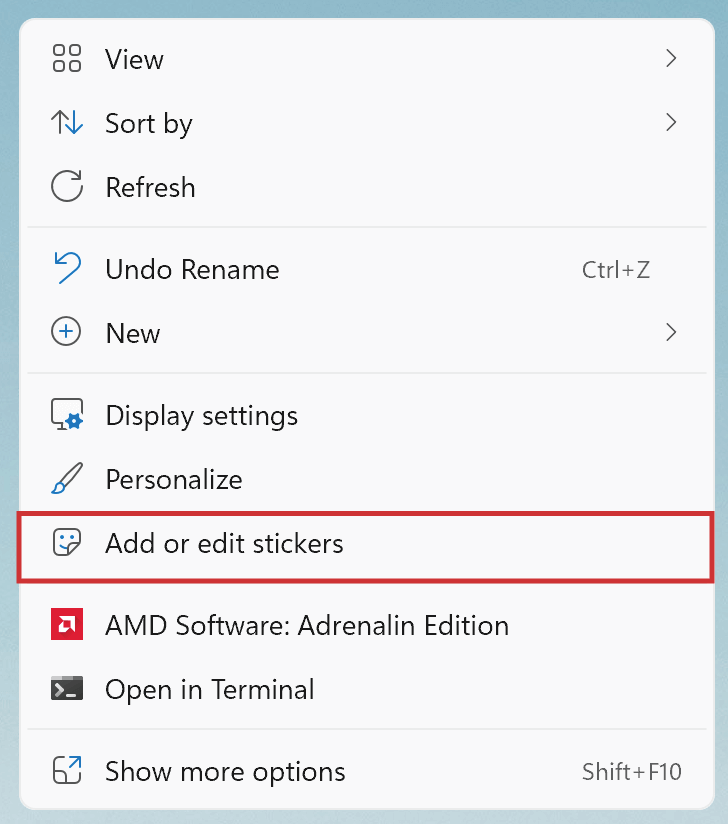
Click the "Add stickers" button and a dialog for selecting sticker will be showing-up. You can also add or edit the stickers from the Desktop context menu.
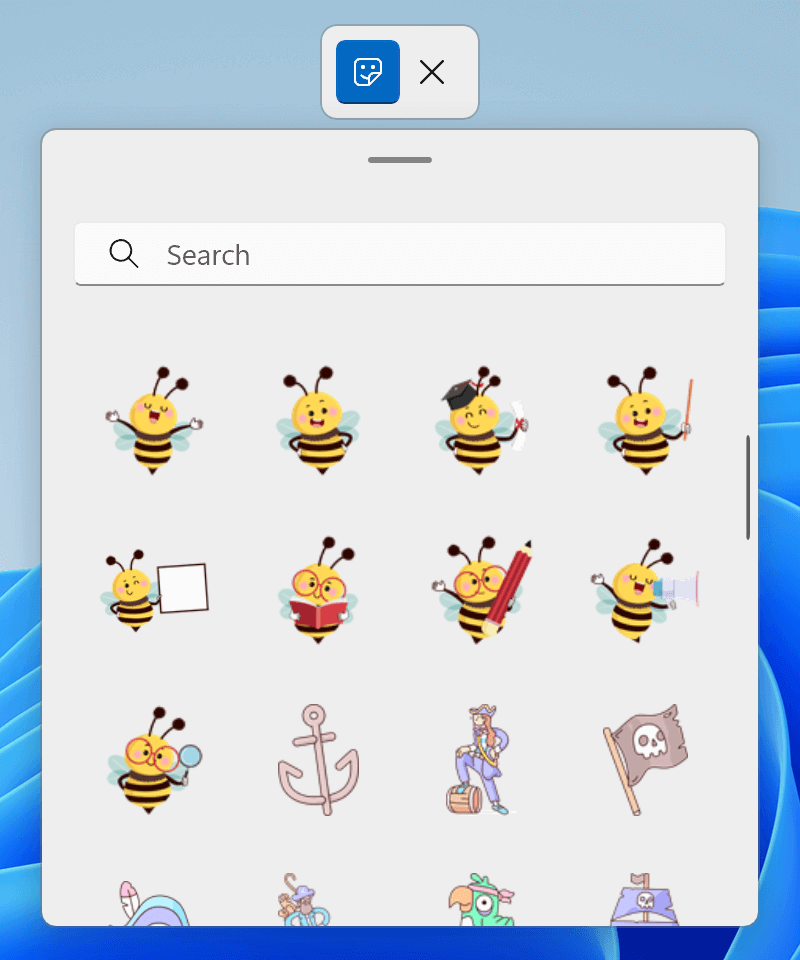
Latest App Updates
March 24, 2025
February 11, 2024
February 06, 2025
January 30, 2025
Windows Tips and Tricks
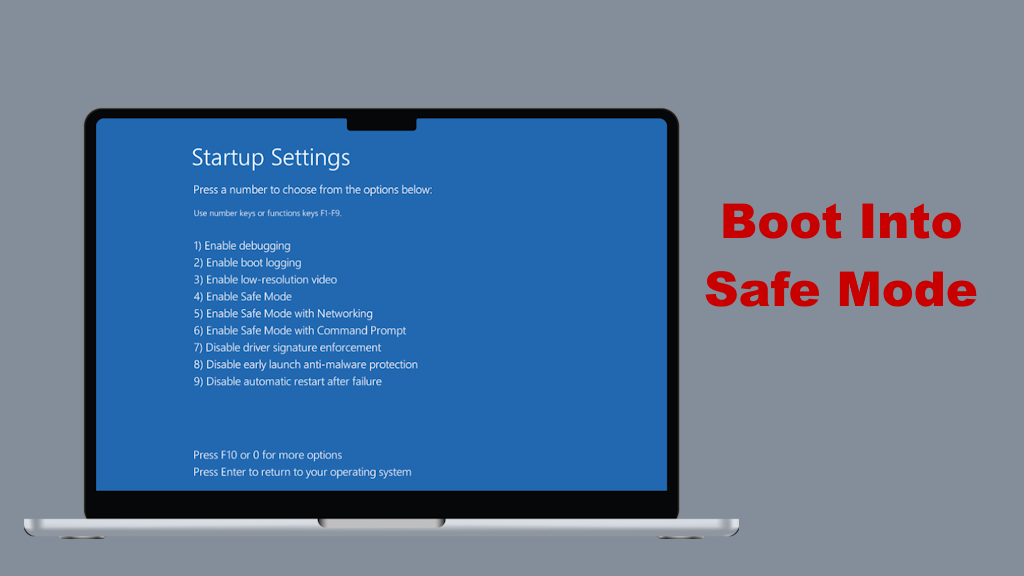
How to boot into safe mode when you can’t sign in to Windows 11?
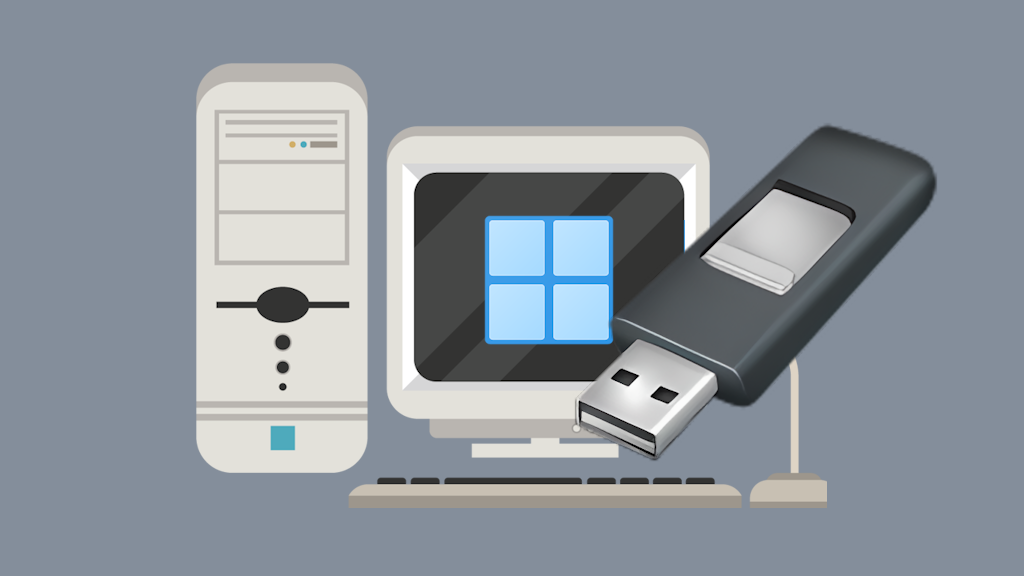
How to Create a Windows 11 24H2 USB for Unsupported PCs?
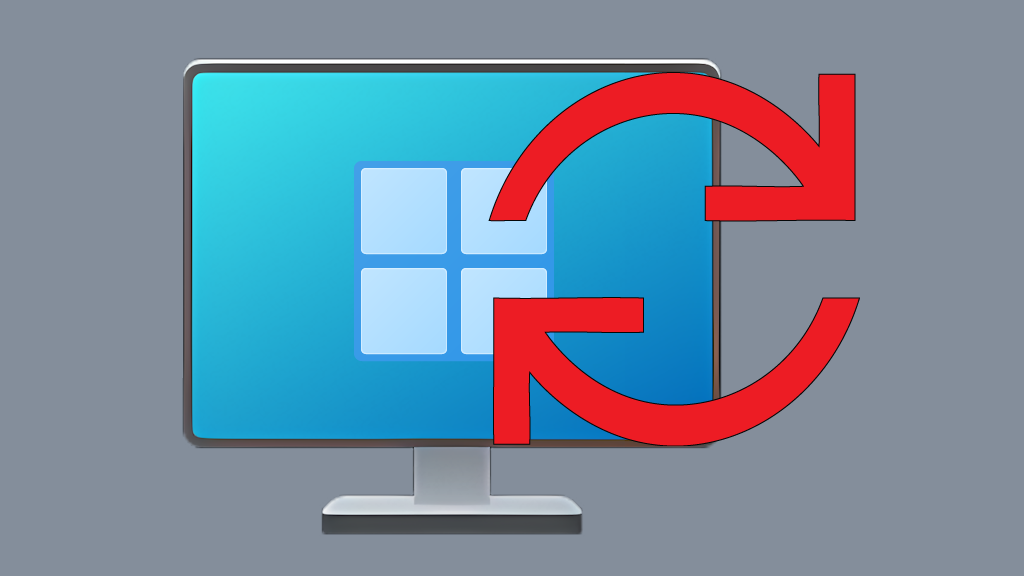
How to Reinstall Windows 11 Without Losing Personal Data?
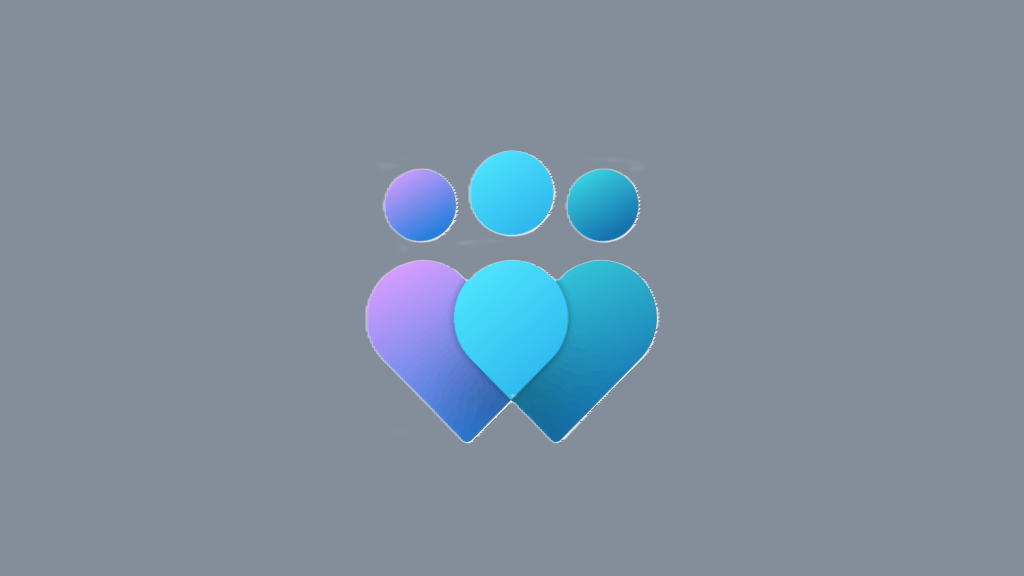
How to Join Windows Insider Program?
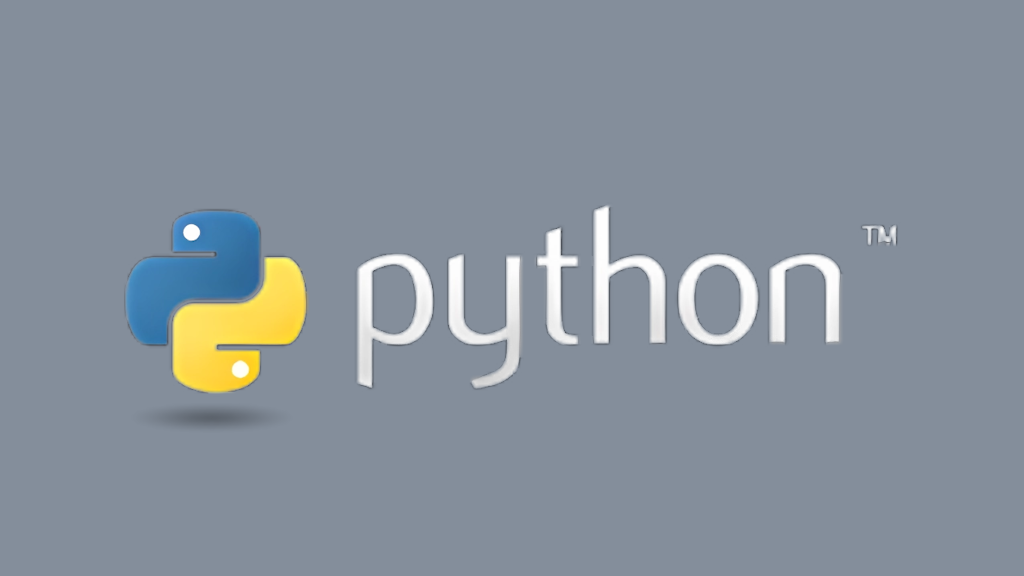
How to Install Python on Windows 11?
More Tips and Tricks >>>