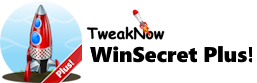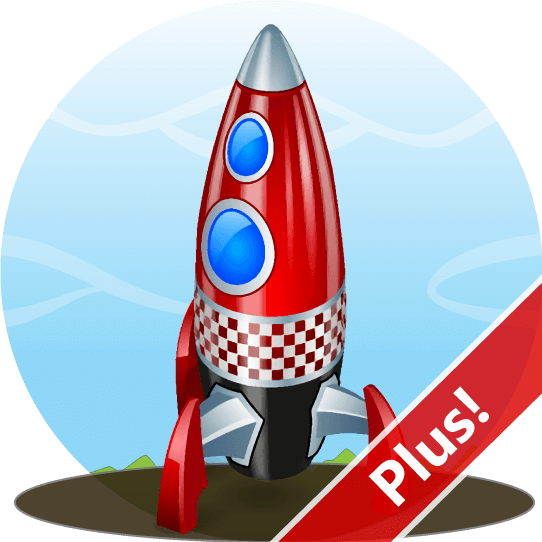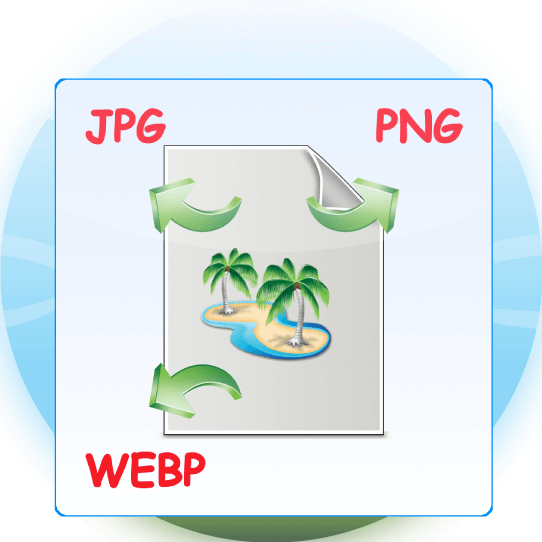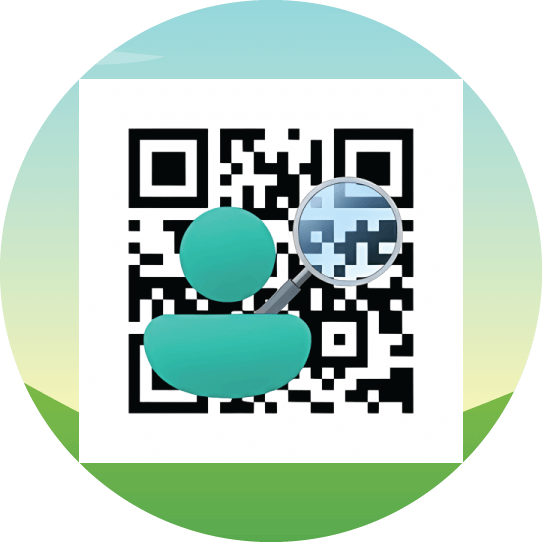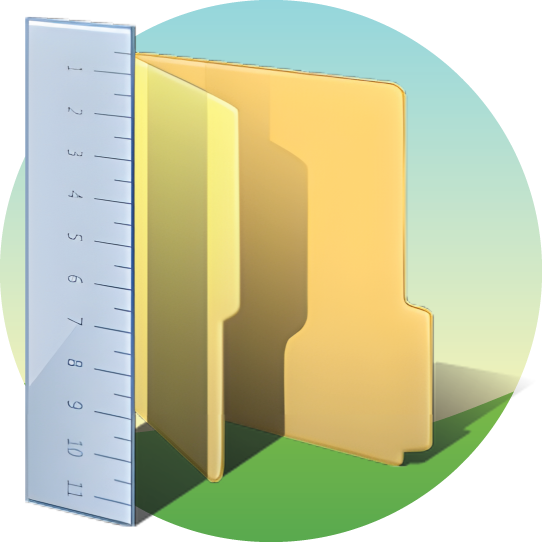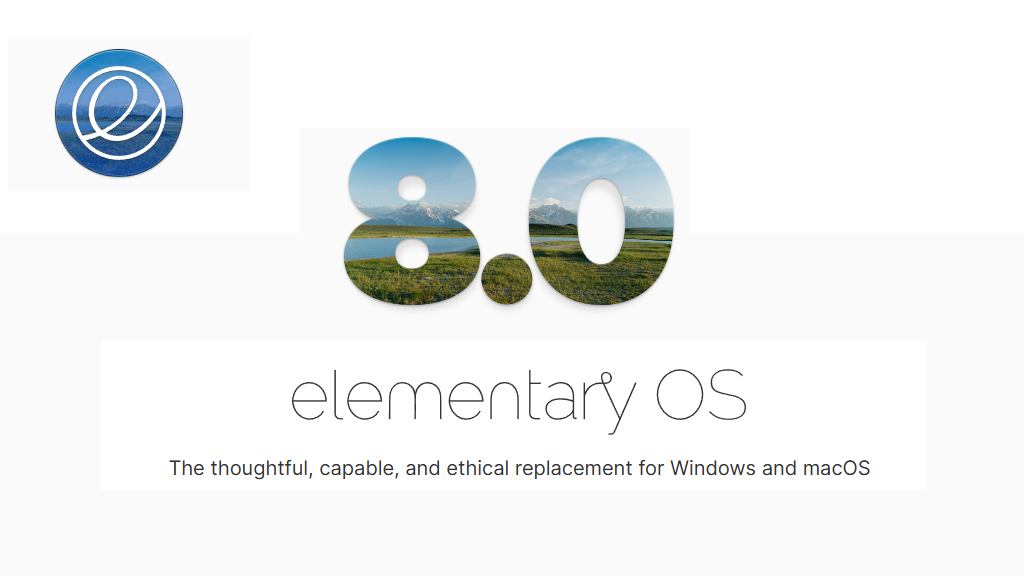How to Reinstall Windows 11 Without Losing Personal Data?
November 09, 2024
If you frequently encounter system errors or experience sluggish performance on your computer, reinstalling Windows 11 can help resolve these issues and give your PC a fresh start, all without losing your personal files.
Before you begin, there are several important considerations
-
Backup Your Data: Although the reinstallation process is designed to preserve your personal files, it is always wise to create a backup.
Here are some methods you can use:-
External Hard Drive: Manually copy and paste important files and folders to an external hard drive.
-
Cloud Storage: Utilize cloud services such as OneDrive, Google Drive, or Dropbox to upload and securely store your important data.
-
Backup Software: Consider using dedicated backup software that can automate the backup process and ensure that all your files are safe.
-
-
Keep Your Device Plugged In: This helps ensure that the reinstallation process isn’t interrupted by power issues
-
Have Your App Licenses Ready: Since all software will need to be reinstalled after the Windows reinstallation, make sure to keep your license keys handy.
Reinstalling Windows 11
Reinstalling Windows 11 is generally a safe process if done correctly. Follow the following steps to re-install Windows 11 while keeping your personal data.
Step 1: Open Recovery Options
To access the recovery options, click on the search bar in the Windows taskbar, type “Recovery options,” and select the appropriate option from the search results.
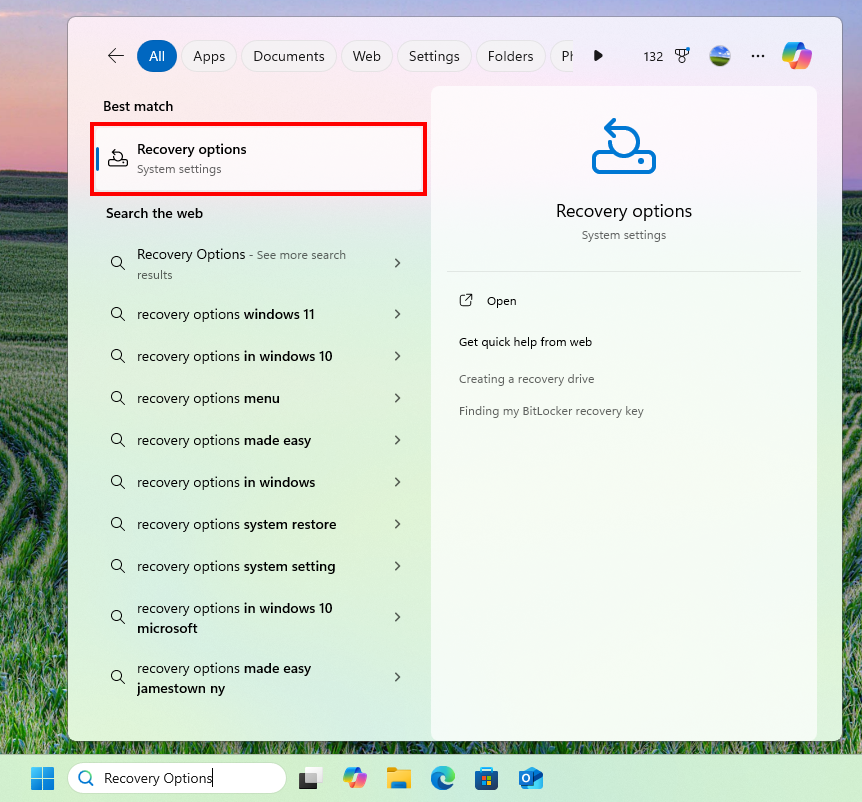
Step 2: Start the Reset Process
In the Recovery settings, locate the section labeled “Reset this PC.” Click on the “Reset PC” button to begin the reset process.
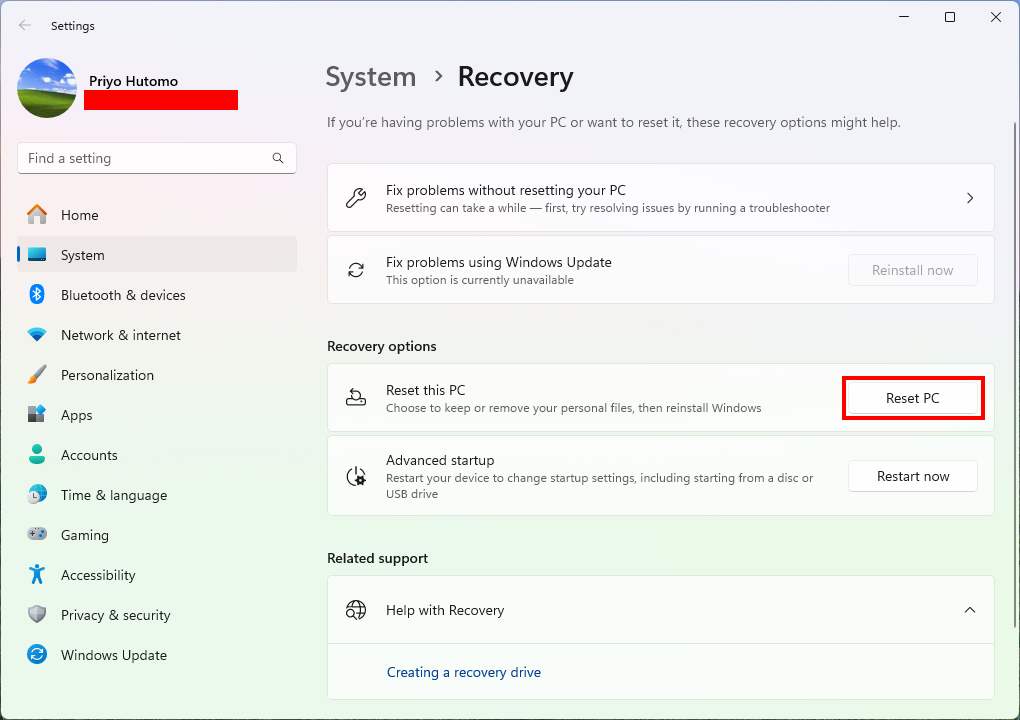
Step 3: Choose the Keep My Files Option
When prompted, select the option that allows you to keep your personal data. A dialog box will appear with two options: “Keep my files” and “Remove everything.”
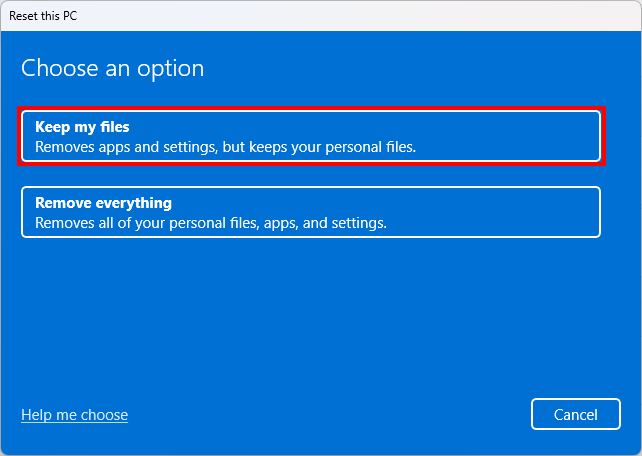
Choose “Keep my files” to ensure that your personal documents, photos, music, and other files are not deleted.
Step 4: Choose the Source for Windows Installer
Next, you will be asked to choose between two options: Cloud download and Local reinstall.
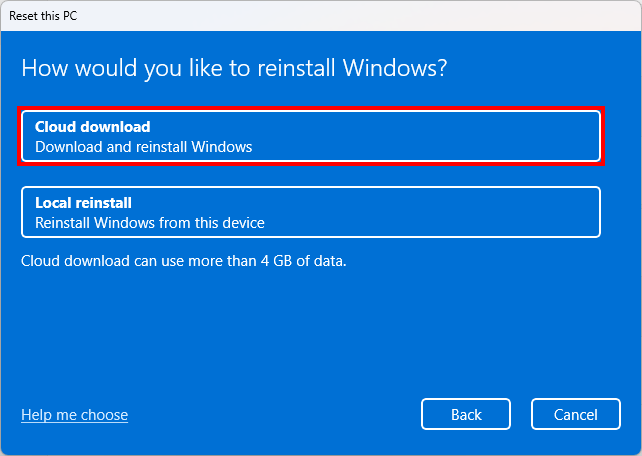
Here’s a brief overview of each option:
-
Cloud download: This option downloads the latest version of Windows 11 directly from Microsoft servers. It requires an internet connection and is useful if your local files are corrupted.
-
Local reinstall: This option reinstalls Windows using the existing files on your PC. It is faster but may not resolve certain issues if your local files are problematic.
Select "Cloud download" to ensure you have the latest version of the installer. Please wait while Windows downloads the necessary files.
Step 5: Review Settings and Confirm
Before moving forward, you will have the opportunity to review the list of settings and applications that will be affected by this process.
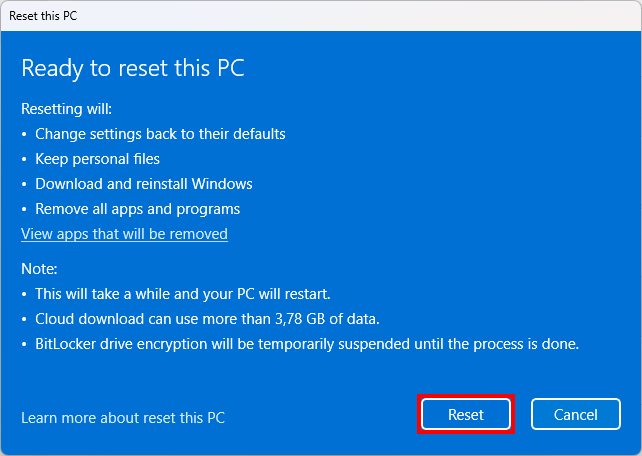
Once you finish reviewing, click the Reset button to begin.
Step 6: Follow the On-Screen Instructions
Carefully follow the on-screen instructions. Your PC will restart multiple times during this process.
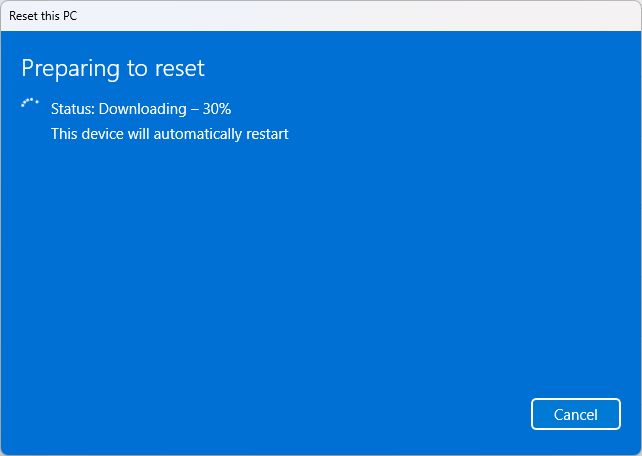
After the reinstallation is complete, follow the prompts on the login screen, and you will be taken to a fresh desktop.
Latest App Updates
April 16, 2025
February 11, 2024
February 06, 2025
January 30, 2025
Windows Tips and Tricks
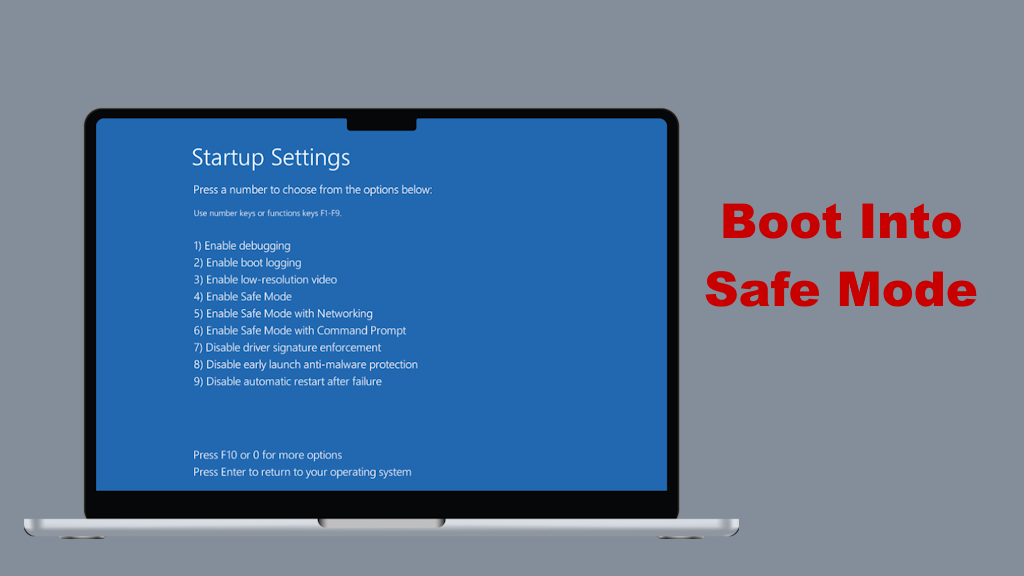
How to boot into safe mode when you can’t sign in to Windows 11?
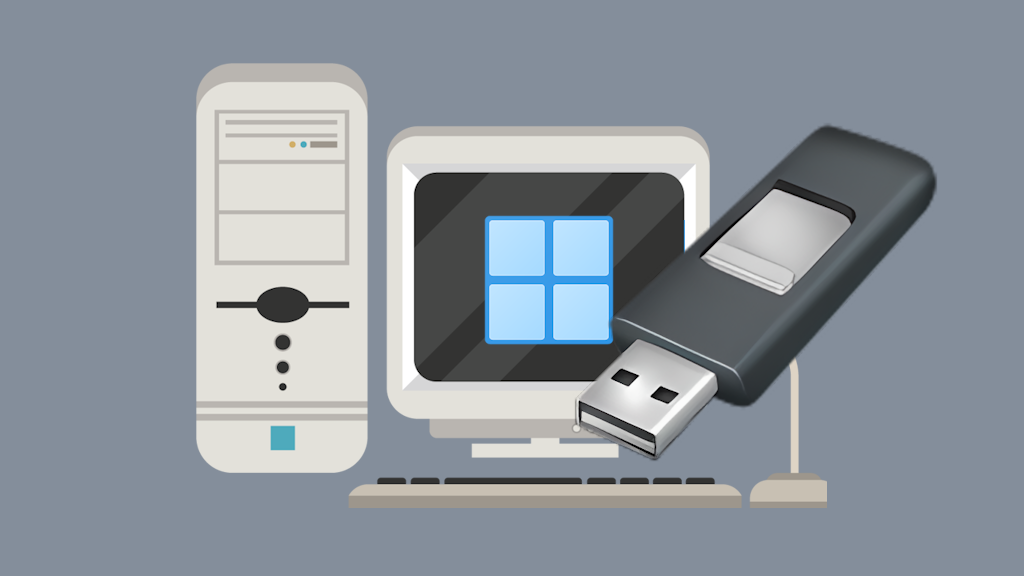
How to Create a Windows 11 24H2 USB for Unsupported PCs?
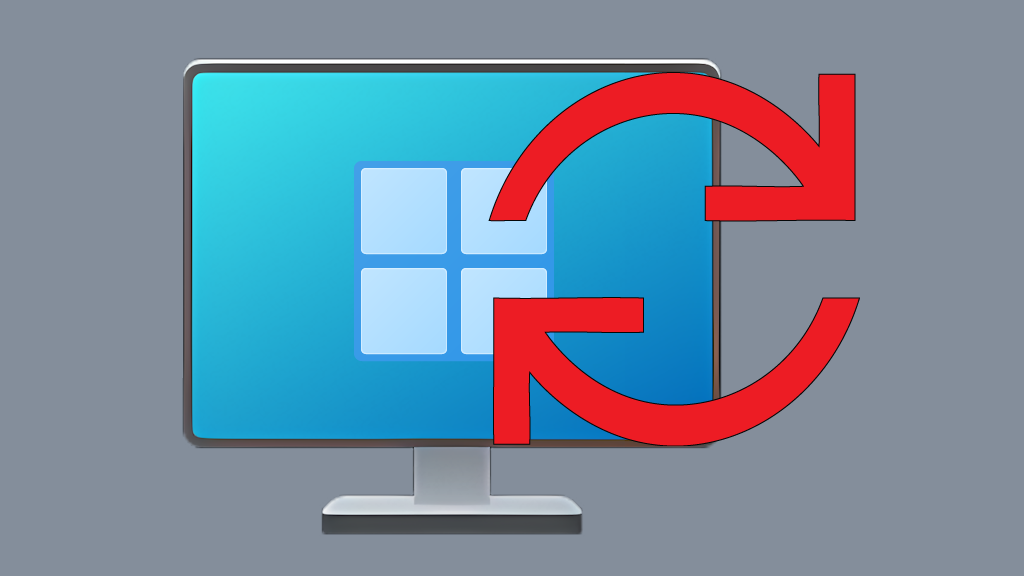
How to Reinstall Windows 11 Without Losing Personal Data?
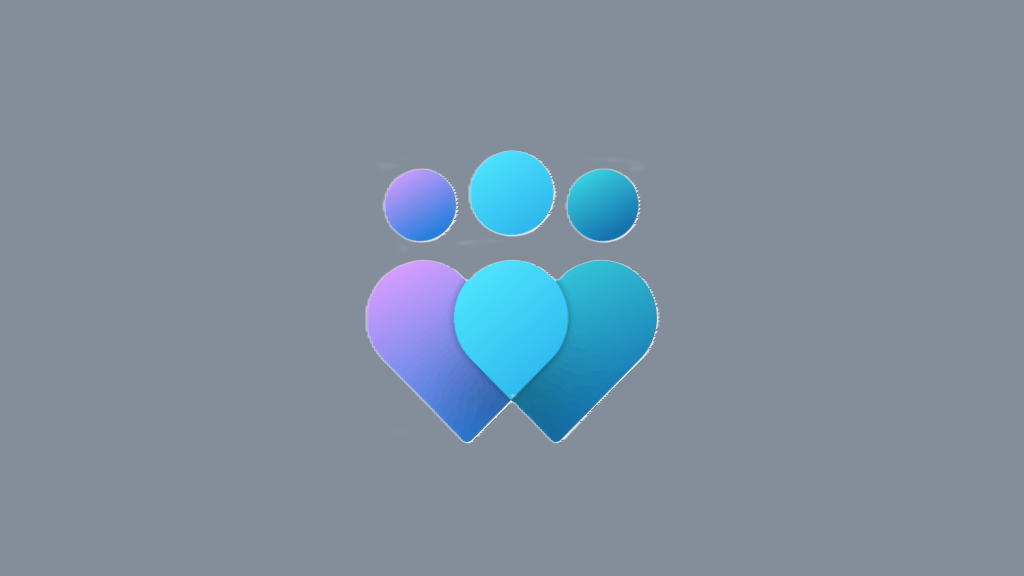
How to Join Windows Insider Program?
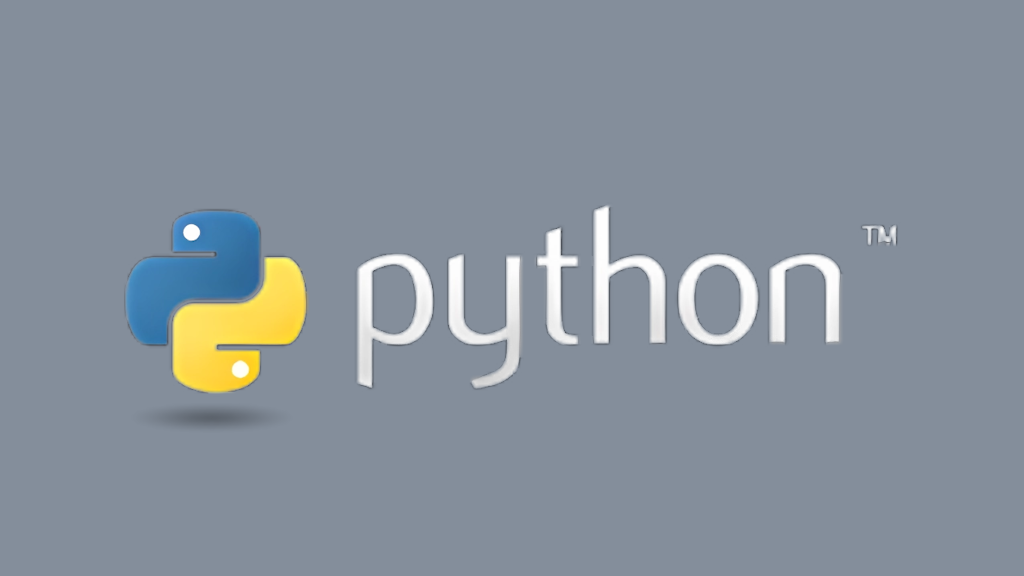
How to Install Python on Windows 11?
More Tips and Tricks >>>