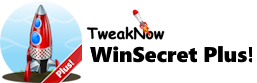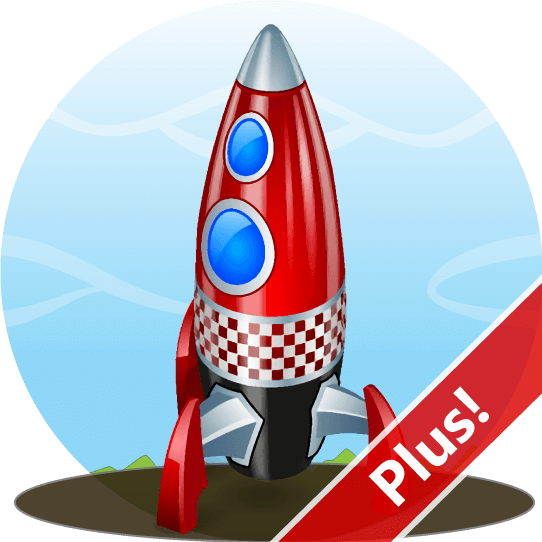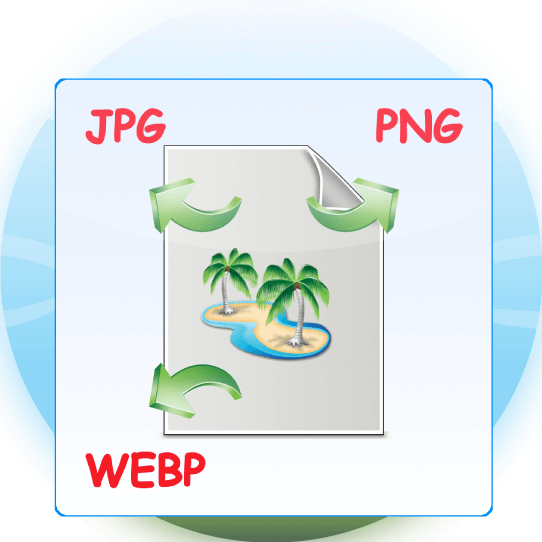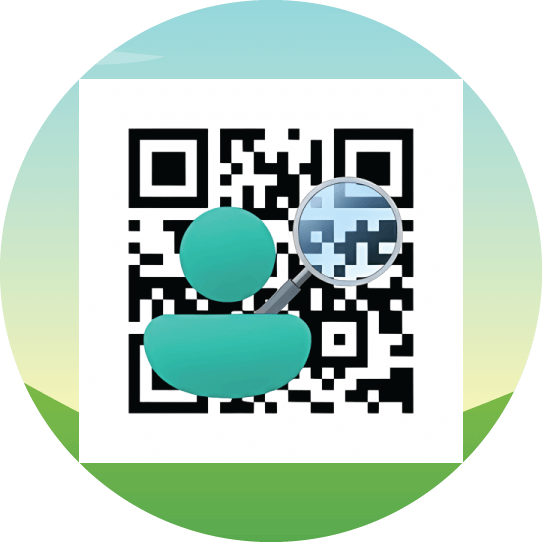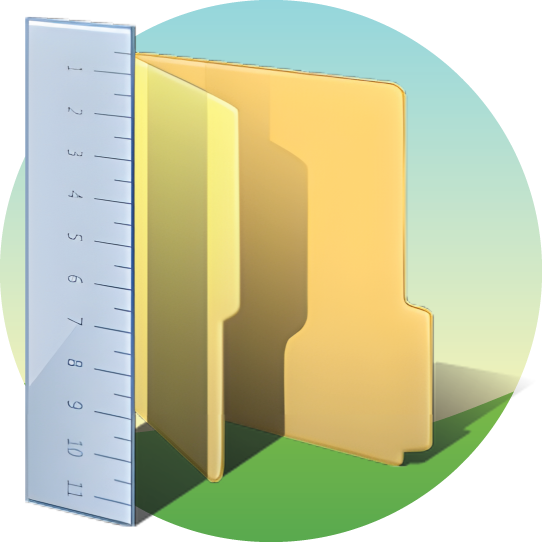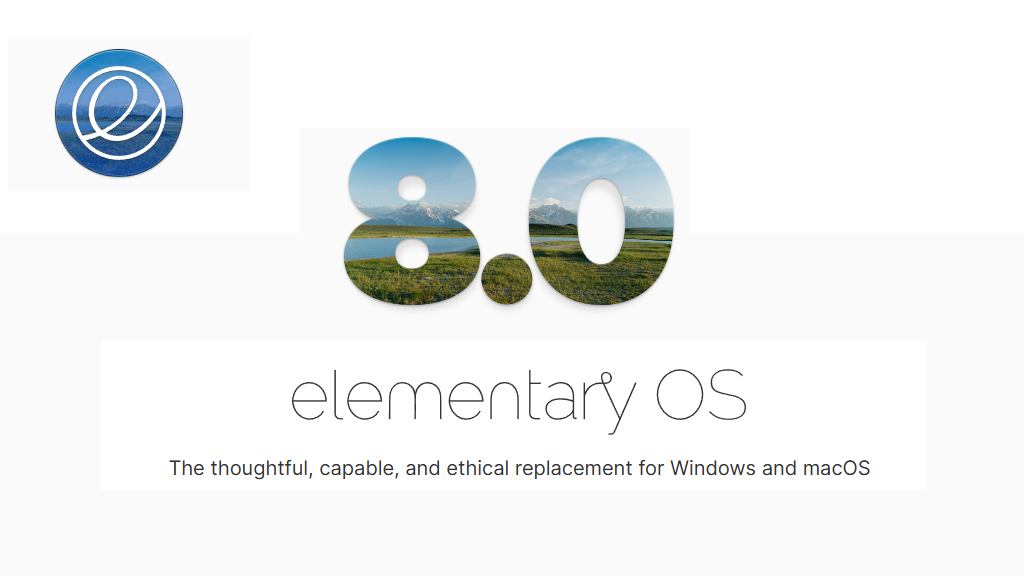How to run Linux apps on Windows 11 with WSL2?
Updated on October 02, 2024
With WSL2 (Windows Subsystem for Linux 2), you can run Linux GUI and command line apps directly in Windows without using a full-size virtual machine. Although WSL2 itself can be considered a virtual machine, it is very light and optimized specifically to run the Linux kernel. As a result, it can run Linux apps almost at native speed and requires fewer resources (CPU, memory, and storage) than using a full-size virtual machine like VMWare or VirtualBox.
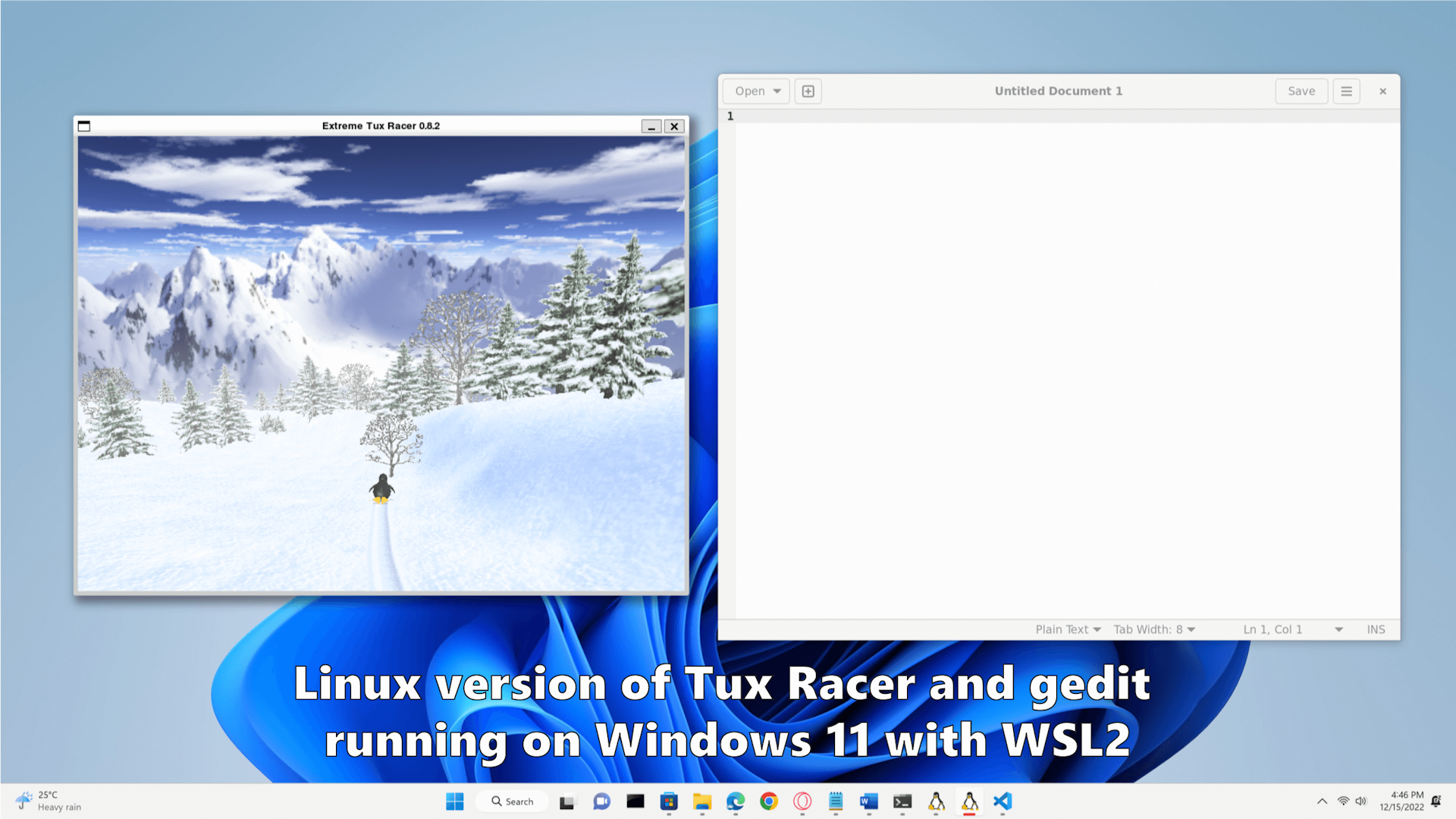
How to Install WSL2
To install WSL2, you'll need to use the command line because Microsoft currently does not provide a GUI app for this. You can use Windows PowerShell or Command Prompt for this purpose.
Before you start the installation process, you can check the available Linux distributions by using the "wsl --list --online" command.
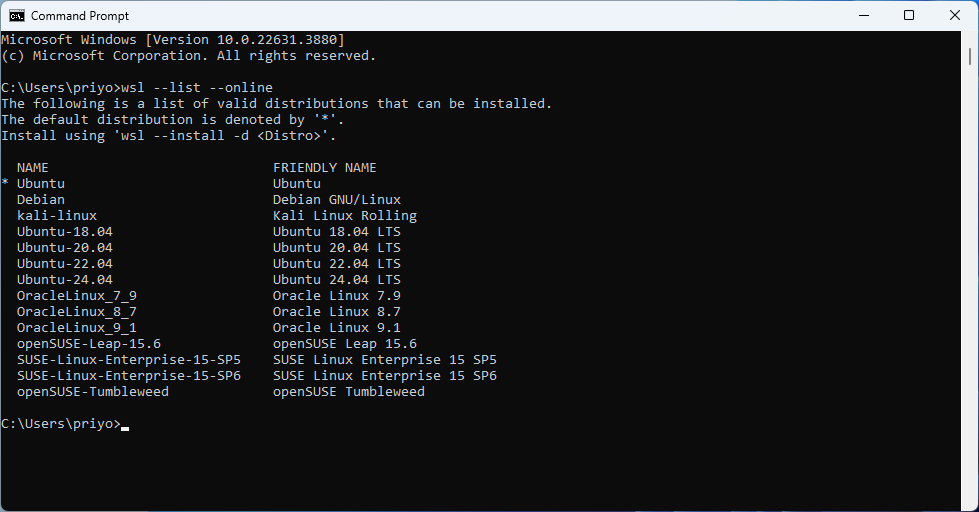
To install the latest version of Ubuntu, run "wsl --install." If you want to install a different Linux distribution, run "wsl --install -d <Distro>" and replace <Distro> with your preferred Linux distribution, such as "wsl --install -d Ubuntu-18.04" for Ubuntu version 18.04. Follow the instructions and wait for Windows to finish installing the Virtual Machine Platform, Windows Subsystem for Linux, and your preferred Linux distribution.
Once the installation process is finished, you will be asked to restart your computer.
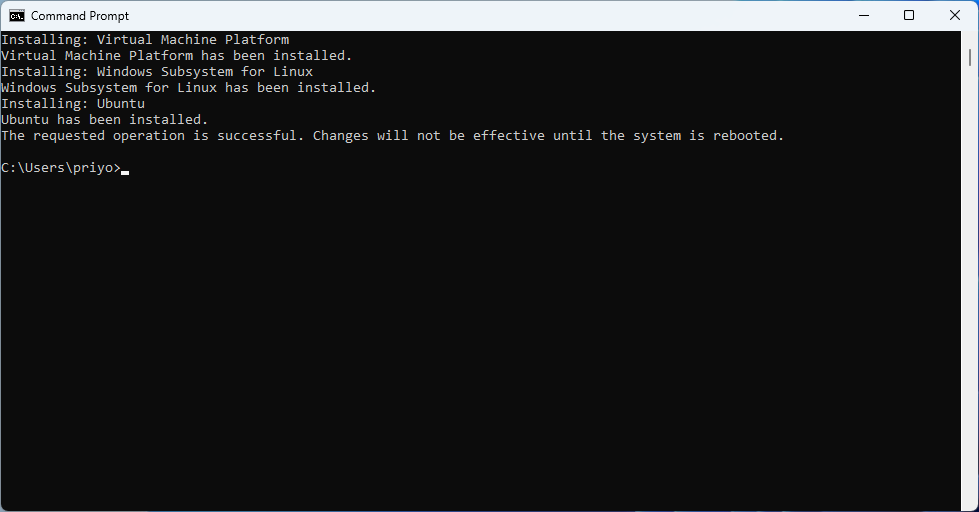
Restart your computer and then open the Start Menu. Click on the Ubuntu icon to launch the newly installed Ubuntu Distribution. Please wait for a few minutes to let Windows complete the installation.
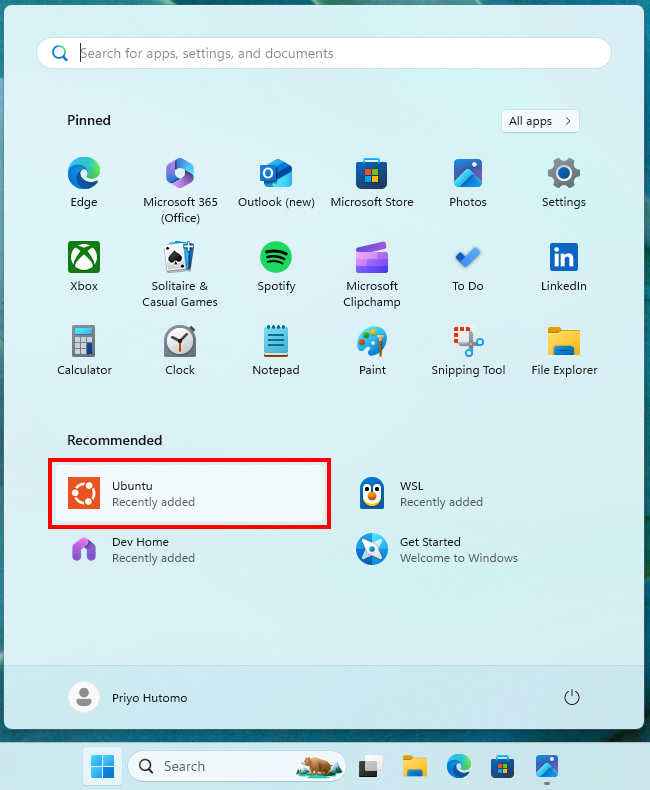
When everything ready, you will be asked to create a user account for your Linux Distribution. The username does not need to match your Windows username.
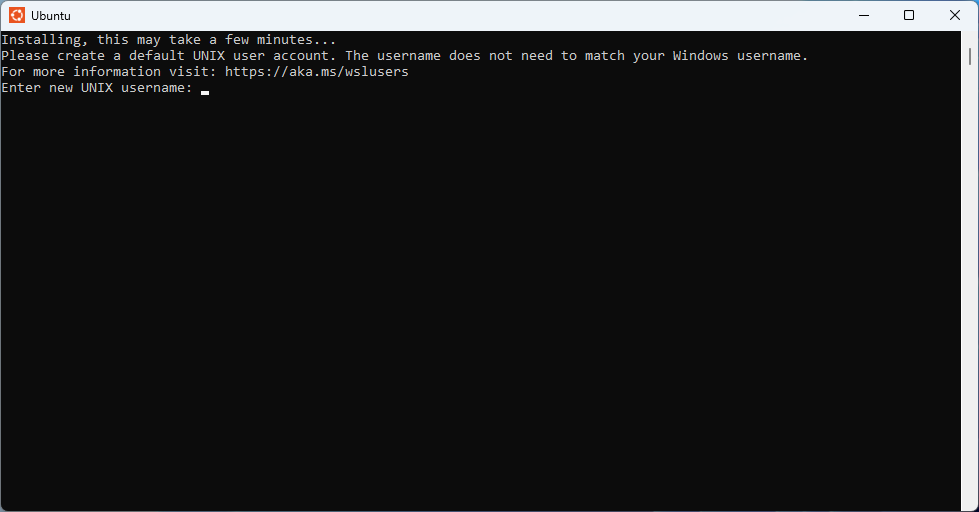
Congratulations, your Ubuntu installation is already finished and ready to use.
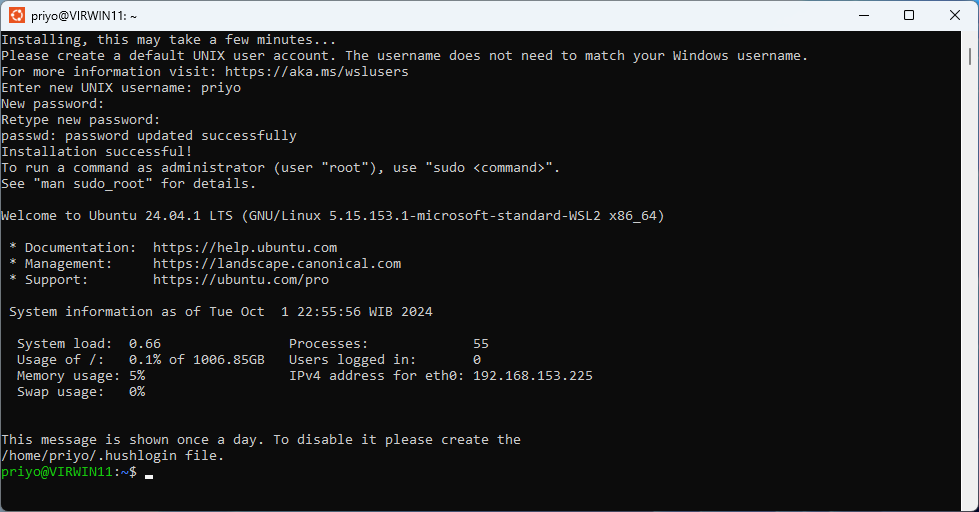
Now, let's test the newly installed Ubuntu running on WSL2.
To begin testing, start by updating Ubuntu. From the Start Menu, open the Ubuntu App and run "sudo apt update && sudo apt upgrade -y". Then, try installing a Linux GUI app. For example, I will attempt to install Shotwell, a personal photo manager app for Linux. Run the "sudo apt install shotwell" command to install Shotwell.
If Everything work properly, you should see Shotwell icon in the Start Menu. Click the icon to run Shotwell.
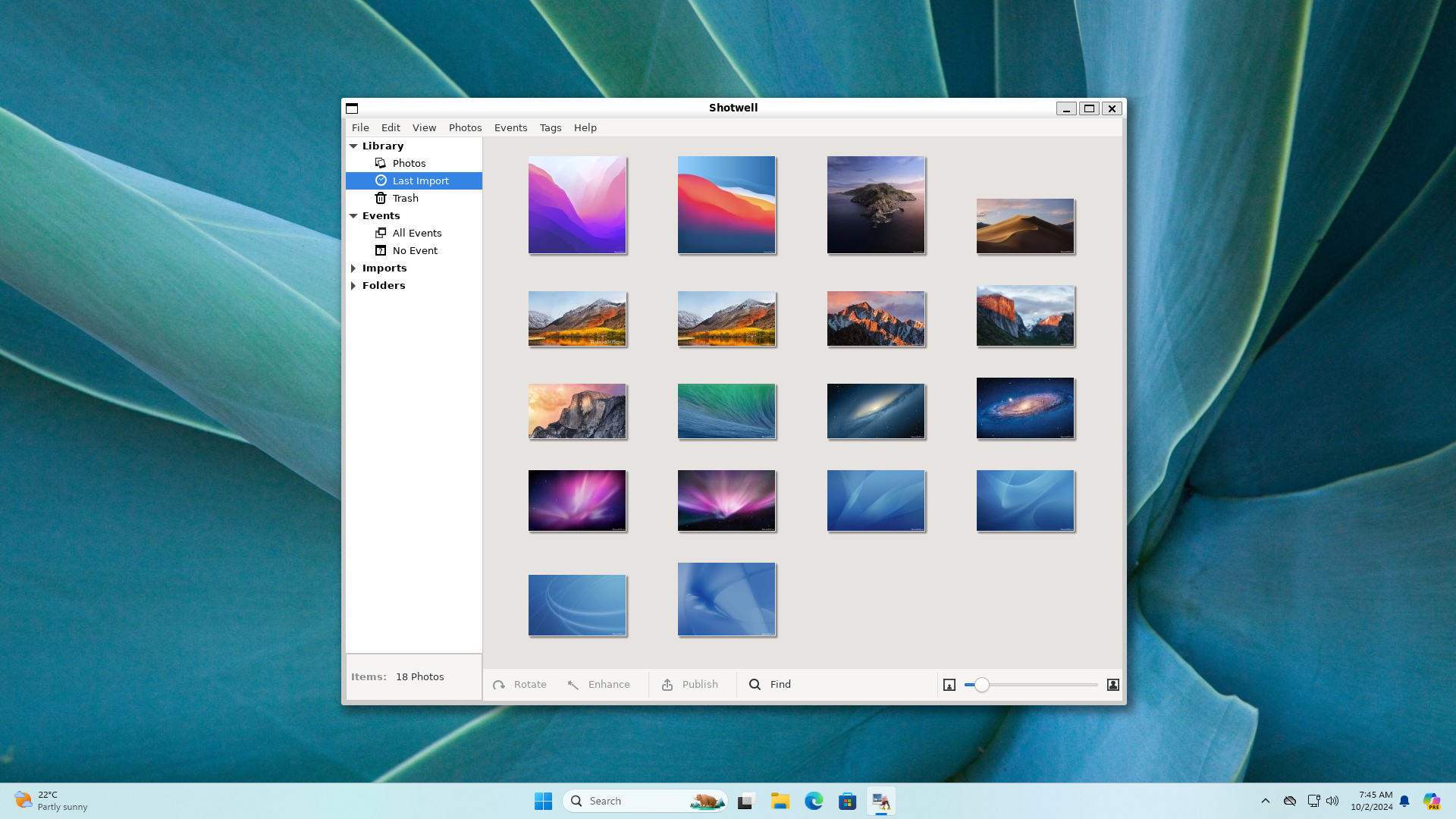
Latest App Updates
March 24, 2025
February 11, 2024
February 06, 2025
January 30, 2025
Windows Tips and Tricks
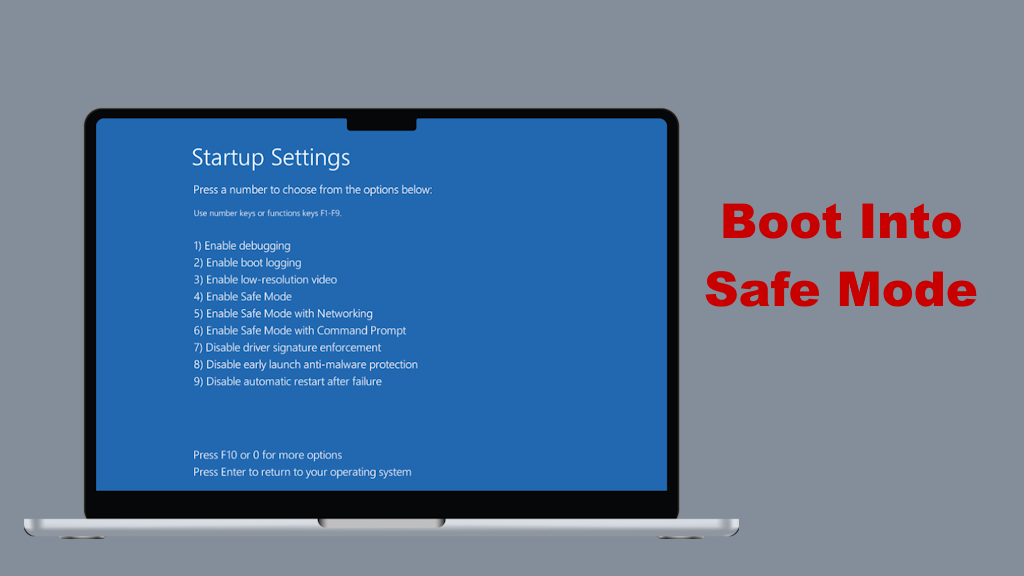
How to boot into safe mode when you can’t sign in to Windows 11?
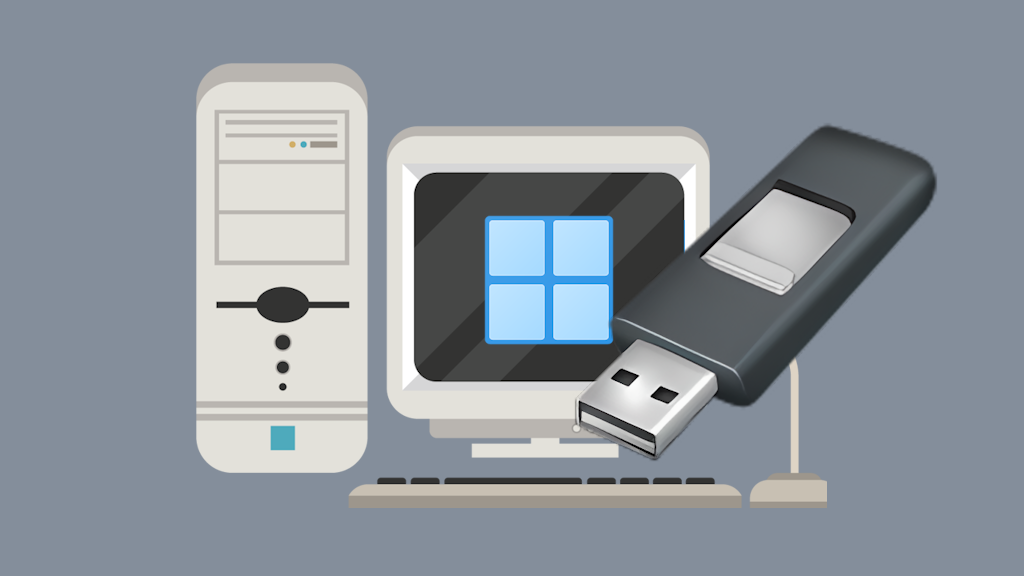
How to Create a Windows 11 24H2 USB for Unsupported PCs?
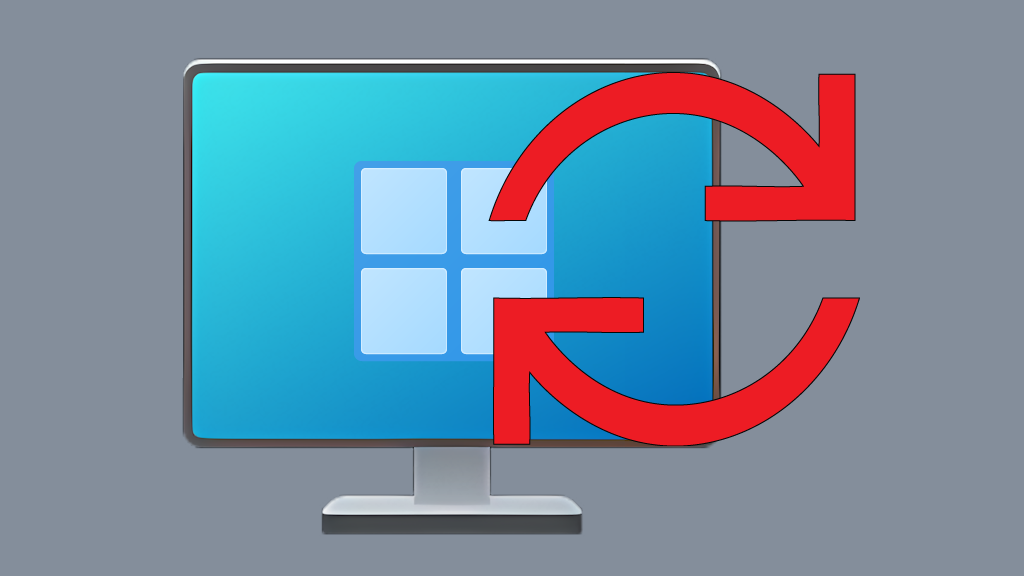
How to Reinstall Windows 11 Without Losing Personal Data?
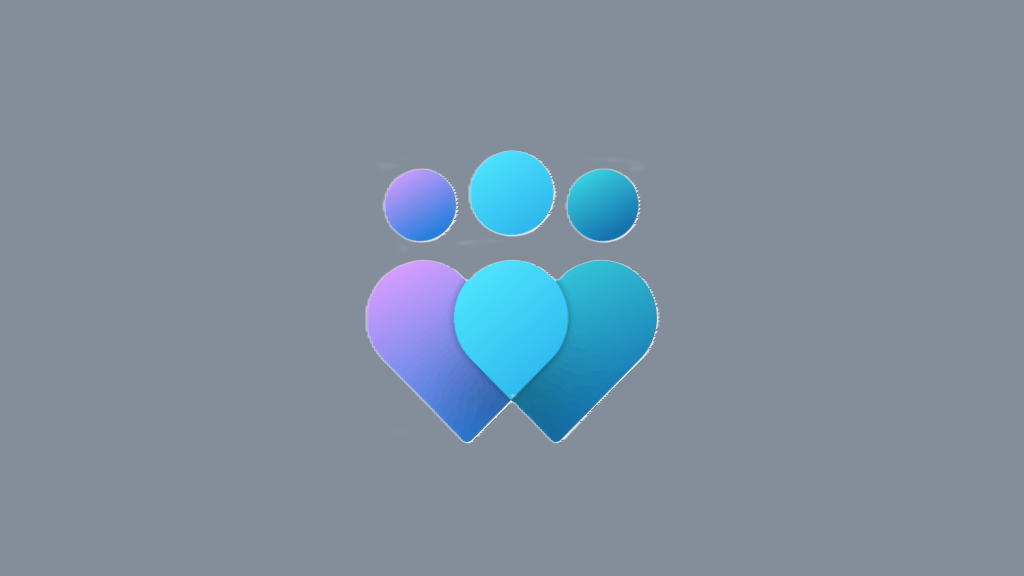
How to Join Windows Insider Program?
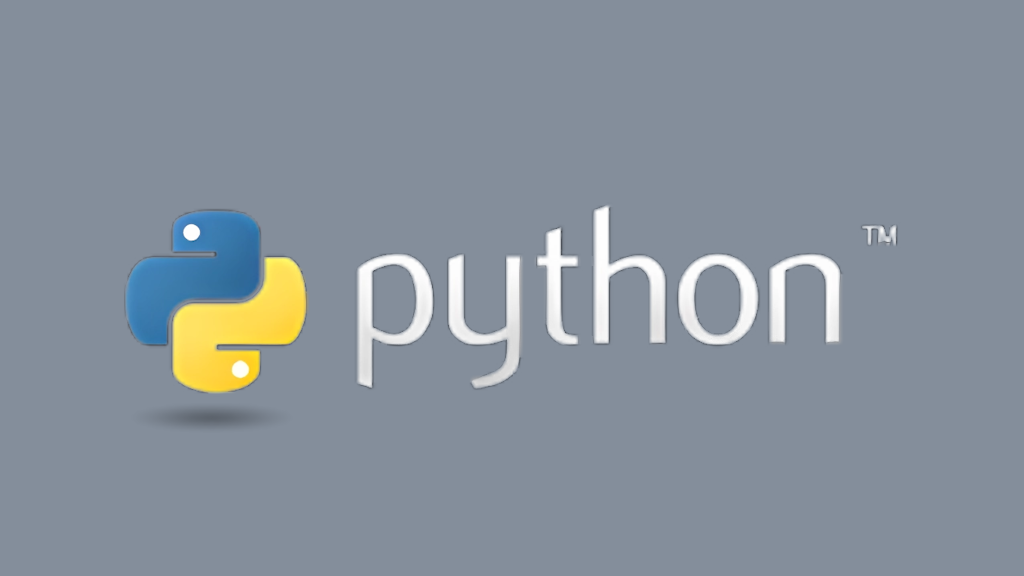
How to Install Python on Windows 11?
More Tips and Tricks >>>